Oct 03, 2017 Has anyone been working on PC Drivers for Pro Controller USB? Discussion in ' Switch - Console, Accessories & Hardware ' started by Selim873, Sep 29, 2017. By Selim873 Sep 29, 2017 at 9:33 PM 10,210 Views 0 Likes. Has anyone been working on PC Drivers for Pro Controller USB? Discussion in ' Switch - Console, Accessories & Hardware ' started by Selim873, Sep 29, 2017. By Selim873 Sep 29, 2017 at 9:33 PM 10,210 Views 0 Likes. Sep 4, 2018 - I recently released a big rework of my pro-controller/Joycon driver. To re-sync my pro controller to the Switch after every PC session. I don't know if it's my bluetooth driver or what but I should have the latest update for it. Jan 25, 2019 - This started after installing the newest windows 10 update (at the. PC crashes when trying to connect Nintendo switch pro controller. Before insertion of the controller, I would make sure you download some drivers/fixes for.
- Switch Pro Controller Driver Windows
- Switch Pro Controller Driver Updater Pc Download
- Switch Pro Controller Driver Updater Pc Windows 10
The Nintendo Switch Pro controller was not designed to be used on PC, but that doesn't mean it can't be. It's still a comfortable, well-made controller, so it's a valid contender for your next PC gamepad or a useful backup controller for your next Gang Beasts couch session. Luckily, a recent Steam beta update added native Pro controller support, making it much easier to set up. You don't have to connect via Bluetooth anymore, for starters, and you can better customize your buttons and even your gyro options. It's not quite as good as the DualShock 4, but it's still among the best PC controllers in 2019.
Here's how to get your Nintendo Switch Pro controller working in Steam. You'll need a Nintendo Switch Pro controller (obviously) and a USB-C cable.
Steam installation guide
1. Enable the Steam client beta. At the time of writing, Switch Pro support is only available in the beta client. If you're not using the beta, open your Steam settings, go to the Account page, and click Change under Beta Participation. Select the Steam Beta Update from the dropdown, click OK, and Steam will automatically update to the beta branch. Now we can connect our controller!
2. Close Steam if you already have it open, then plug in your controller. Re-open Steam and open your Steam settings. Find the Controller tab and open General Controller Settings. You should see a few configuration support options on the left. Naturally, we want to enable Switch Pro Configuration Support.
If you like your Pro controller with flip-flopped X/Y and A/B buttons, you can also enable the Nintendo button layout so games default to it. If this option is not enabled, your Pro controller will be treated like an Xbox controller. You can also change your controls game-by-game by right-clicking that game in your library, selecting Edit Steam Controller Configuration, and remapping each button.
3. While you're here, take the time to personalize your Switch controller by selecting it under Detected Controllers. If your controller isn't registering properly, start by clicking Identify, then open the controller's preferences. You can change the name, the brightness of the home button's light ring, and whether to use the gyro motion sensor.
Switch Pro Controller Driver Windows
From the controller settings page, you can also calibrate your controller's gyro sensor and joysticks by clicking Calibrate, but you should only calibrate your controller if you run into latency issues. If it ain't broke, don't fix it: if you calibrate before trying your controller in-game, you may actually create a latency problem. If you ever feel the need to calibrate your controller, click Calibrate, set it on a flat surface, and follow the button prompts.
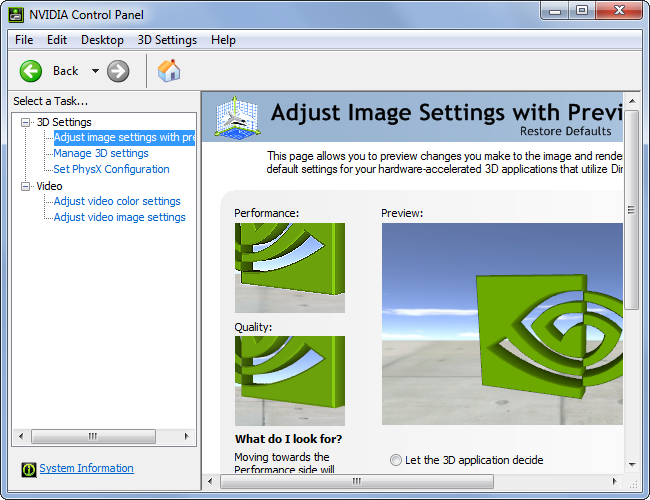
So, if everything feels right, just save your profile and voila, you're ready to go. Whenever you want to use your controller, be sure to plug it in before opening Steam or any Steam games to prevent any connection issues.
For non-Steam games
That's the easy way. If you aren't playing games via Steam, using a Switch Pro controller is still an option but it requires a little extra work. Because it's a DirectInput gamepad, you have to connect it via Bluetooth, and you can't charge it while you're using it. That being said, here's the best way to get your Nintendo Switch Pro controller working on PC using an open source tool called x360ce.
What you need
Hardware
- Nintendo Switch Pro controller
- Bluetooth dongle
Today's best Nintendo Switch Pro Controller deals
Software
Installation guide
1. The most important step: connect your Pro controller to your PC via Bluetooth. You cannot connect it via USB cable for this method, and you cannot charge it while it's connected, so make sure its battery is topped off before you start.
Note: If you absolutely insist on a wired connection, there is a prototype of a tool to connect via USB, but it's so complicated that we recommend going with Bluetooth.
First, disconnect it from your Switch by holding the small circular button on the top of the controller to the left of the USB-C port. (If your Switch is in the same room as your PC, I recommend turning it off, just to keep your Bluetooth environment clear. We also don't want it to know we're two-timin' it. You can easily reconnect your Pro controller to your Switch via cable.)
Pull up your Bluetooth settings and start a search for new devices, then press the same small button on the top of your controller one more time. It should automatically pair after 30 seconds to a minute. Note: the lights on the bottom of the controller will keep flashing even after it's paired.
2. Download both the 32-bit and 64-bit versions of x360ce and save their .zip files to a fresh folder. I'm running a 64-bit system, and you probably are too, but some games require the 32-bit version, so get them both now to save time later. Thankfully, x360ce will tell you which version you need.
3. You have to install x360ce individually for every new game, and this process can vary slightly between games. Luckily, the first step is always the same: find your game's executable (or application) file. You'll find it in the game's local files—sometimes it's buried in a folder, sometimes it's right up front.
Switch Pro Controller Driver Updater Pc Download
For Steam games, right-click a game in your library, click Properties, select Local Files, and click Browse Local Files. For non-Steam games, start your search in the x86 folder on your main drive, and godspeed.
4. Once you've found the correct folder, copy and paste the x360ce .zip file into it. Now extract its contents. This will give you an application file with a little controller icon. Open it. If you need the 32-bit version of x360ce, a prompt will tell you at this time. Otherwise, you'll get a prompt saying you need to create a .dll file. Click Create.
5. After you create your base .dll file, another prompt will ask you to search for controller settings. Click Search automatically for settings and make sure the Search the Internet box is checked. This will pull a button layout for your Switch Pro controller to use, and lucky for us, the default layout is perfect for most games. Click Next and then Finish.

6. Test the buttons and analogue sticks on your controller. If everything went according to plan, they should line up with the virtual Xbox 360 controller displayed in x360ce. If everything looks good, click Save, and close x360ce. It will kick on in the background once you start your game. If your controller still isn't registering, try deleting the default .dll in your game's local files (steam_api.dll), but be sure to save a copy first.
7. You have to repeat these steps for every game you want to play with your Switch Pro controller. So, to reiterate: find local files, paste the x360ce .zip, extract and run, create and save a profile, then save and close x360ce before opening your game.
Using your Switch Pro controller
x360ce works by reading DirectInput commands as XInput commands, which is what most modern games support. Now that it's installed, your Switch Pro controller should behave like an Xbox 360 controller in most games. However, some games flat-out will not work with DirectInput gamepads. The Witcher 3, for example, cannot be played with a Switch Pro controller using this method. With any luck, some whiz will work out a workaround for that in the coming months.
Compared to other controllers, I had to remap my in-game buttons more frequently while using a Switch Pro controller. My x360ce layout was correct, but the game wasn't registering it correctly. However, after remapping the gamepad controls in the in-game settings, it worked perfectly for every game I tried, including Steam games with partial controller support. So if your buttons feel off, try an in-game fix first.

You shouldn't need to remap any buttons in x360ce, but if you do need or want to, simply click the drop-down menu on the button you want to remap, click Record, and press the desired button on your controller. Be sure to save your profile after making any changes.
How to connect your Switch Pro controller via Bluetooth
If you followed the Bluetooth installation steps above, you should be able to use your controller wirelessly. You may have to re-pair your controller each time depending on what Bluetooth dongle you're using and your Bluetooth settings.
WiinUPro and WiinUSoft are also longstanding favorites for using Bluetooth to play Nintendo controllers on PC, and they added Switch Pro controller support last year. However, to use a Switch Pro controller with these programs you have to jump through several more Bluetooth hoops. x360ce is a simpler alternative which can also be used with other DirectInput gamepads. For now, we think it's the best way to use your Switch Pro controller on PC.
Switch Pro Controller Driver Updater Pc Windows 10
Not a controller person? Here's a round-up of the best gaming keyboards, and best gaming mouse.
It is also a good idea to check the Hard Disk and RAM memory.
1) On your keyboard, press the Windows logo key and S key at the same time, then type cmd in the search box.
2) Right-click Command Prompt, then select Run as administrator.
3) Type chkdsk /f /r, then press Enter on your keyboard.
4) Press Y on your keyboard.
5) Press the Windows logo key and R at the same time, then type mdsched.exe.
6) Click Restart now and check for problems (recommended). Your PC will restart immediately.
7) Wait for the scans to finish.
Diagnose memory problems
Using these steps requires you to restart your computer, so make sure to save any files you may have open and close any running applications before proceeding. Here goes:
1.- Open Control Panel.
2.- Click on System and Security.
3.- Click on Administrative Tools.
4.- Double-click the Windows Memory Diagnostic shortcut. Quick tip: Alternatively, you can also use the Windows key + R keyboard shortcut, type mdsched.exe, and click OK to launch the tool.
5.- Click the Restart now and check problems option. (The tool also offers an option to schedule a test in the next reboot, if you can't afford to close your applications and restart immediately.)
Once your computer reboots, it will start in the Windows Memory Diagnostics environment, and the tests will kick in the Standard mode right away. In this mode, the tool will run all the scans available in the Basic mode, in addition to LRAND, Stride6 (cache enabled), CHCKR3, WMATS+, and WINVC tests.
You can simply let the Standard mode test your computer's memory, or you can also press the F1 key at any time to open the Windows Memory Diagnostic page to change the scan options.