This video is a tutorial on how to convert a Kindle eBook into a.pdf,.mobi or.epub file type using Calibre. Convert Kindle eBooks to PDF (Windows 10). How to download any book on Amazon. How to add books to Kindle. There are a couple of ways you can add own books to the Kindle e-reader or tablet/smartphone app: 1. The most popular way is to send a file to the email address associated with your device. If you buy a Kindle or download a Kindle app, first thing to do is to sign in with your Amazon account. How to download ebooks from Kindle to PC? How can I read an PDF purchased from Kobo on an Amazon Kindle? How do I download DRM-free books from Amazon? How to check easily MD5 signatures for Humble-Bundle ebooks? Unable to purchase from UK kindle store (2nd Gen) 1. Oct 24, 2012 - The encryption used on Kindle books is fairly basic. The decryption key. Download all of your eBooks (open them from the “Archived Items”).
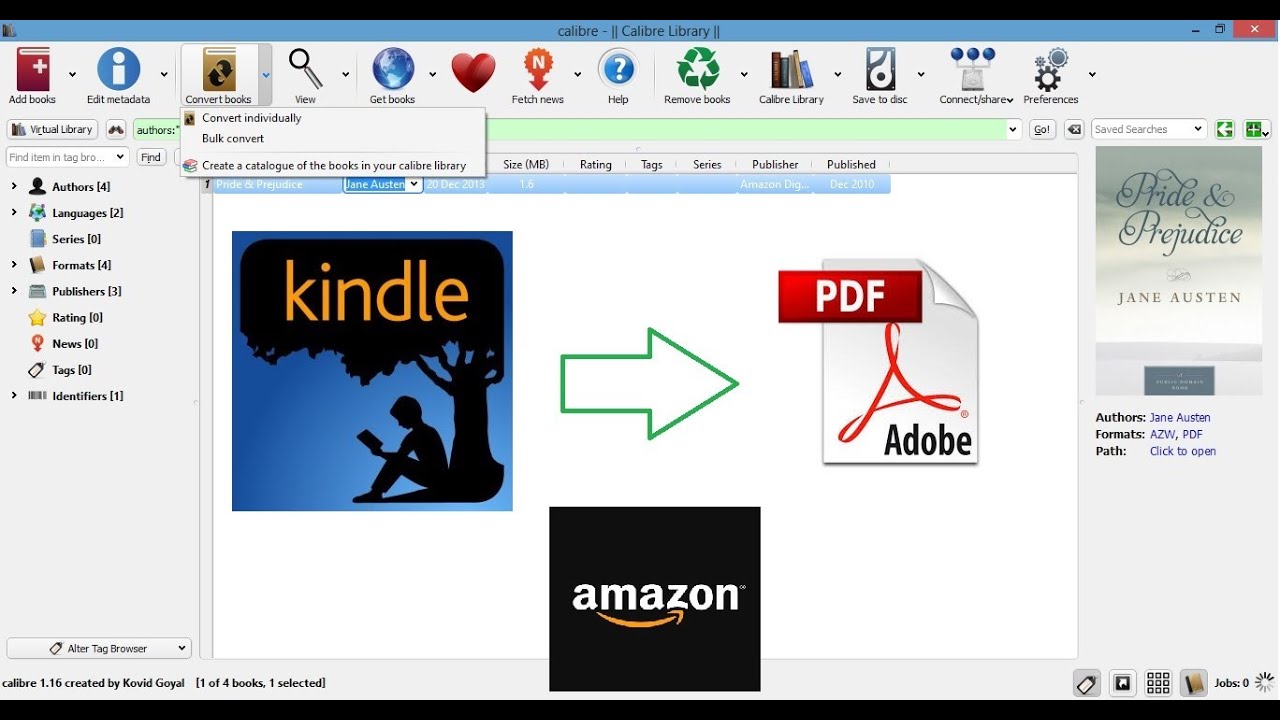
Send documents to your Kindle as an email attachment
You and your approved contacts can send documents to your registered Kindle devices, free Kindle reading applications, and your Kindle Library in the Amazon Cloud by e-mailing them to your Send-to-Kindle e-mail address ([name]@kindle.com). Your Send-to-Kindle e-mail address is a unique e-mail address assigned to each of your Kindle devices and free Kindle reading applications upon registration.
How to send a document to your Kindle:
- To find your Send-to-Kindle e-mail address, visit the Manage your Devices page at Manage Your Kindle.
- Documents can only be sent to your Kindle devices or apps from e-mail accounts that you added to your Approved Personal Document E-mail List. To add an e-mail account, visit the Personal Document Settings page at Manage Your Kindle.
- To send a document to your Kindle device or app, simply attach it to an e-mail addressed to your Send-to-Kindle e-mail.
- It is not necessary to include a subject in the email.
Supported File Types:
- Microsoft Word (.DOC, .DOCX)
- HTML (.HTML, .HTM)
- RTF (.RTF)
- JPEG (.JPEG, .JPG)
- Kindle Format (.MOBI, .AZW)
- GIF (.GIF)
- PNG (.PNG)
- BMP (.BMP)
- PDF (.PDF)
PDFs can be converted to the Kindle format so you can take advantage of functionality such as variable font size, annotations, and Whispersync. To have a document converted to Kindle format (.azw), the subject line should be 'convert' when e-mailing a personal document to your Send-to-Kindle address.

To find more information about how to use your Send-to-Kindle e-mail address, please visit our Help Page.
The Kindle is one of the greatest and most efficient tools for us who like spending time on reading eBooks. It allows us to carry thousands of books in hand without worrying about the weight and we can read them whenever and wherever we like. But things may not come easy if, sometimes, we’d rather read Kindle books on our computer or on some other devices that doesn’t support Kindle formats like AZW or MOBI.
Compared to Kindle formats, PDF is a much more widely supported one. Therefore, to convert Kindle books to PDF format is the easiest way to read Kindle books on PC or another device. But how can we do that? In this article, we are going to introduce a simple yet powerful Kindle eBook converter to you and guide you to convert your Kindle books to PDF format with the program step by step.
Tool Required - PDFMate eBook Converter
PDFMate eBook Converter is a professional eBook tool which is specially developed for removing the DRM from Kindle, Adobe, Kobo & Nook eBooks and converting them to DRM-free PDF, MOBI, EPUB, TXT, KFX or AZW3 format.
Key Features of the Program:
-Support up to 24 input formats, such as EPUB, PRC, HTMLZ, etc;
-Remove DRM from Kindle, Adobe, Kobo & Nook eBooks;
-Convert eBooks to PDF, MOBI, EPUB, AZW3, TXT or KFX format;
-Save or Customize important metadata.
-Support the latest version of Windows 10.
Note: The Kindle desktop app is required to be installed and registered before running the program to enable PDFMate eBook Converter to get access to your Kindle Library.
How to Convert Kindle to PDF with PDFMate eBook Converter
PDFMate eBook Converter is a user-friendly program with a fresh and concise interface. We'll be able to convert Kindle books to PDF with three simple steps. Here come the details:
Step 1. Add Your Kindle Books to PDFMate
Click 'Kindle' on the left panel and PDFMate eBook Converter will find all the eBooks in your Kindle for PC library automatically. Drag and drop the eBooks you'd like to convert to PDF to the right panel.
Note: If you are using a Kindle eReader, simply connect your e-Reader to your computer and PDFMate eBook Converter will scan and detect the device automatically.
Step 2. Choose PDF as the Output Format for Your Kindle Books
Click “V” icon on the bottom and select the output format for your Kindle books. Please choose 'PDF' as the output format here. And by clicking the “Settings” button on the upper right, you can customize the output path for the converted Kindle books.
Step 3. Convert Kindle Books to PDF Format
Click “Convert” button to start converting your Kindle books to PDF format.
When the conversion is done, you can find the Kindle books in PDF format by clicking the “History” button on the upper right or directly going to the output folder you set in previous step.
Note: The free trial version of PDFMate eBook Converter enables users to convert one book at a time. You can unlock the amount limitation by purchasing the full version.
Extra Recommendation
If you are searching for a way to convert PDF to EPUB or any other format, PDFMate PDF Converter Free, a totally free program, must be your first choice. Hightlights:
>> Convert PDF to Word, Text, EPUB, Image, HTML, SWF;
>> Merge PDF files with high speed and precision;
>> Set password and permission for opening, copying or editting PDF files;
>> Personalize output path with customization settings;
>> Provide free technical support and excellent customer service.