Jan 16, 2019 On the taskbar, select the Microsoft Store icon. If you don't see the Microsoft Store icon on the taskbar, it might have been unpinned. To pin it, select the Start button, type Microsoft Store, select Microsoft Store, then choose More > Pin to taskbar. Select More > Downloads and updates, choose the Get updates button. How To Move Microsoft Store Games To A Different Partition. How To Move Microsoft Store Games To A Different Partition. How To Move Microsoft Store Games To A Different Partition. Jonathan Hu-November 27, 2017. Fix Windows 10 Games Not Saved On Selected Alternative Drive.
Download, tools, and information you need to start developing your Windows 10 game. Programs and partnerships to help you publish your game in the Windows Store, for phone, PC, and Xbox One. What's your story? Now part of the Microsoft family, PlayFab is a complete back-end platform for live games and a powerful. And more importantly, you need a Microsoft account to download and install apps from the official Windows Store. There are many users who have installed and using Windows 10 without a Microsoft account. That is, there are thousands of users running Windows 10 with a local user account, but want to install apps from the Store without switching.
Microsoft's Windows Store launched with Windows 8 in 2012 offering only apps and games. Windows 10 in 2015 added music, movies, and TV shows, and April's Creators Update added books. But how can you shop at the Windows Store and what will you find? Let's check it out.
First, you'll need Windows 10 to shop for the full array of items in the Windows Store. And if you're looking for a good book to read, you'll need the Creators Update. To check your version of Windows 10, right-click the Start button. If you see the Settings command in the menu, you have the Creators Update. If you see Control Panel in the menu, you're still running the prior flavor of Windows and need to install the Creators Update, which you can do from the Windows Update screen in Settings.
To open the Windows Store, click on its icon on the Taskbar, or click on the Start button and scroll down the list to the shortcut for Store and click on it.
The Windows Store opens. At the top of the window are the various product categories – Apps, Games, Music, Movies & TV, and Books.
The store's home page opens, flashing the latest promotions and other highlights. Scroll down the home page, and you'll find daily deals, special picks, and most popular items, among other content. Be sure to scroll all the way down the home page to see all the latest lists and promotions.
Shopping for Apps
Let's say you want to shop a specific category. Let's start with apps. Click on the Apps menu. You'll see the latest promoted apps.
Scroll down to see top, featured, top paid, and top free apps, and more.
For any list, you can click on the 'Show all' button.
The store then displays the complete list of matching items.
Click on the left arrow before the word Store to return to the previous page. Scroll all the way down to the bottom of the Apps page to see a list of app categories that you can click on and browse.
At the specific category page, you can click on each of the headings at the top to narrow or change the list of items.
If you find a free app you want to download, like Hulu, click on it and select 'Get.' The app will start downloading, before giving you the option to Launch or Pin to Start.
If you want a paid app, click Get, which will ask you to sign into your Microsoft account if you're not already signed in.
If you've never purchased an app, you'll be asked to add a way to pay: credit card or debit; PayPal; mobile phone; or gift card.
Shopping for Games
Now, click on the Games menu. The Games page pops up, highlighting a certain game or games.
Scroll down the page to see best-selling games, top paid games, top free games, and other lists. Again, scroll all the way down to the bottom of the page, and you'll see a list of game categories that you can browse.
If you find a particular app or game that interests you, click on its entry to view its full page.
If you see an Install button, the game is free for the taking. Click on Install, and the app or game is downloaded and installed. If you see a price tag and Buy button, then the app or game will cost you some cash. Click on the Buy button to download it.
If you've already set up a payment method with Microsoft, Windows asks for your PIN or password to authenticate your identity and asks you to confirm the purchase. If not, you'll be asked to set up a means of payment.
Shopping for Music
Now let's segue to the Music category by clicking on its menu. The Music page pops up highlighting certain artists or albums.
Scroll down the page to see a list of recommended and popular artists and albums. At the bottom of the page you'll find a list of genres. If a particular album or song strikes your fancy, click on its link to see its full page. Click on the price tag if you wish to purchase the album. That music will then be available in the Groove Music app, which will be discontinued as of Dec. 31 and merged with Spotify.
Shopping for Movies & TV
Next, click on the menu for Movies & TV. Scroll down the page to see all the featured movies and TV shows. Click on a specific movie or TV show if you wish to purchase it. It will then be accessible via the Movies & TV app.
Shopping for Books
Then click on the menu for Books. Scroll down the page to see all the book titles. Click on a specific book that you want to purchase. You can read those selections on any Windows 10 device with the Windows Creator update via Microsoft Edge.
Shopping for Specific Items
Microsoft Windows Store Games
Maybe you're looking for a specific app, game, album, song, movie, TV show, or book. Instead of browsing the different categories, search for an item by title or other criteria. Type a keyword in the Search field. The store displays a list of potential matches. You can click on one of the suggested matches or click on the Search icon to look for your item.
If you search for your item, the store then displays results across all the product categories.
You can narrow the results to a specific category. Click on the Type menu and then choose a category, such as albums, and the results are refreshed to match your selection.

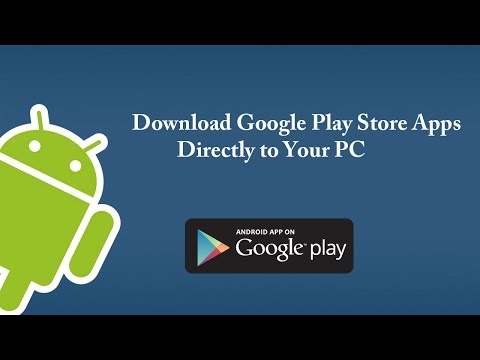
Did you know that you can download fonts from the Microsoft Store? If not, it’s a pretty forgivable thing to miss; it was added in a recent update with very little fanfare or announcement. Regardless, it’s a useful feature for easily grabbing some more fonts for your Windows machine. Right now it’s still relatively new, so the range of fonts available isn’t stunning; however, as it fills up over time, you’ll have more and more fonts at your fingertips without needing to visit third-party sites.
Related: How to Add Custom Fonts to Command Prompt in Windows 10
How to Access the Font Store
To access the store, first click on the Start button, then click on the cog on the left to access the Settings page.

Find and click on “Personalization.”
On the left bar in the Personalization window, click on Fonts.
At the top of the window, click on “Get more fonts in Microsoft Store.”
Related: 5 Useful Tools to Help You Identify Fonts in Images
The Store
The Microsoft Store should open and automatically redirect itself to the font page. There you’ll see a selection of fonts available. At the time of writing, you have thirteen fonts you can pick from. Most of them are free, and some of them require a small charge to download.
When you see a font you like, click on it. You’ll be taken to a store page related to your selected font. If you’re not fussed about the details and just want to grab it, click the “Get” button on the right-hand side to download the font. Just make sure you check the cost of the font, else you might make accidental charges to your bank account!
If you’d like to know more about the font, you can scroll down to the info pane. The “Overview” section gives you some background information on the font. It will also go into detail on whether the font comes with any derivatives, such as bold and italic variants.
If the font has any screenshots, you can check them out below the description. This is useful for making a decision on whether a font is for you. Some fonts will show their derivatives in a screenshot, too.
If anyone has left a review for the font, you can find out what they think in the “Reviews” tab.
Downloading a Font
Actually getting a font is surprisingly easy. Once you click the blue “Get” button, Windows handles everything for you. This includes getting the license, downloading the font, and installing it onto your PC.
Once it’s done, there’s nothing more to do; it’s all installed and ready! If you want to use it in an application that was open during installation, you may need to reboot it to see your new fonts in the font list.
Removing the Font
If you fall out of love with a font, go back to the font page where you clicked on the store link. Click on the name of the font you want to remove to open its details page. Scroll down to the “metadata” section, and click the “Uninstall” button.
Windows Store How To Download
Finding Fonts
The ability to download fonts from the Microsoft store arrived on Windows 10 to very little fanfare. It’s a shame because it’s a genuinely-great feature that removes the need to visit third-party sites and manually install fonts. One click of a button, and a font is installed and ready to use.
Do you think the Microsoft font store has a lot of potential? Or do you prefer visiting other sites for your fonts? Sound off in the comments below!
Free Games From Microsoft Windows
The Complete Windows 10 Customization Guide
In this ebook we’ll be exploring the multitude of options to fully customize Windows 10. By the end of this ebook you’ll know how to make Windows 10 your own and become an expert Windows 10 user.